パソコンでも無料でLINEをするための簡単設定
今やメールに取って代わったと言っても過言ではないLINE。
スマホにLINEを入れいていない人は少数派だろうと感じる程です。
そんなLINEですがパソコンでも使えることをご存知でしょうか。
パソコンを使っているときにスマホを確認しなくともLINEでやり取りできるのは結構便利です。
という訳で、パソコンでLINEを使えるようにする設定方法をご紹介していきます。

LINEとは
LINE(ライン)はNHN Japan株式会社(現:LINE株式会社)が提供するスマホアプリとして登場しました。
無料でトークと呼ばれるチャット・通話ができるアプリです。
初めてトークのデザインを見たときはiPhoneのメッセージアプリとよく似ているな何て思ったものです。
今でこそ当たり前に使っていますが、当時は無料で通話ができるなんていうのは革命的でした。
LINEはネット接続をするアプリなのでパケホを契約していない状態で使用すると月額がうなぎ上りになってしまうので気をつけてください。
逆にパケホにさえしておけばLINEを使う分には追加料金がかかりません。
LINEの設定方法
パソコンで使えるLINEの種類
使用したいパソコンに合ったLINEアプリをパソコン上にダウンロードする必要があります。
LINEアプリは公式サイトからダウンロードできます。
万一使っているパソコンで使用できないものを選択してしまってもダウンロードができないようになっているので心配ありません。
- Windows
- Mac
- Chrome(Windows & Mac 共通)
LINEのアプリが異なれば同時ログインが可能
LINEのスマホアプリでは違う端末を使用していても同じアカウントで同時にログインすることはできないようになっています。
ただし、Windows版とスマホ版などLINEのアプリが異なっていれば同時ログインが可能になります。
LINEを実際に設定する
ではパソコンでもLINEを使えるように設定をしてきます。
設定作業はパソコンとスマホの両方でしなければなりません。
Mac版でもChrome版でも基本的な作業は同じですのでシェアの多い、
Windows版のLINEでインストール方法を説明していきます。
パソコン側の設定
①パソコン用のLINEアプリを↓ 下記サイトからダウンロードして実行。

➁ダウンロードしたファイルを実行してインストール
言語は特に理由がなければ「日本語」を選択しておきましょう。
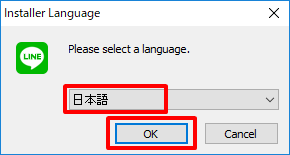
後は特に選択する項目は無いのでインストール画面に沿って進んでいけば完了です。
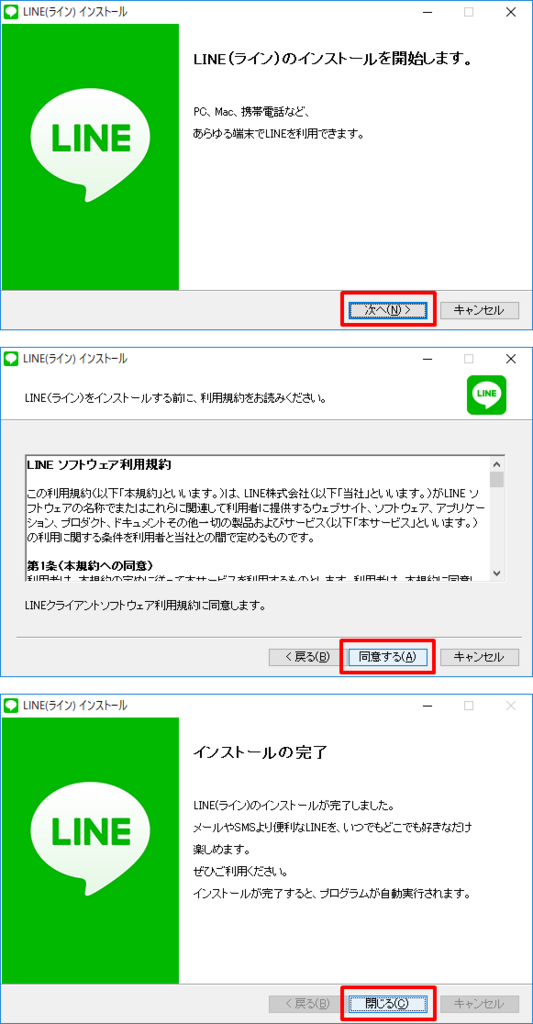
③ログイン画面が表示される
インストールが完了するとログイン画面が立ち上がります。
ここでLINEに登録しているメールアドレスとパスワードを入力し、
ログインをクリックします。
ログイン方法は「メール」「QR」の二通りあります。
設定手順はメールでのログインで進めていきます。
メールログイン
「メールアドレス」と「パスワード」を入力し、「ログイン」をクリックします。
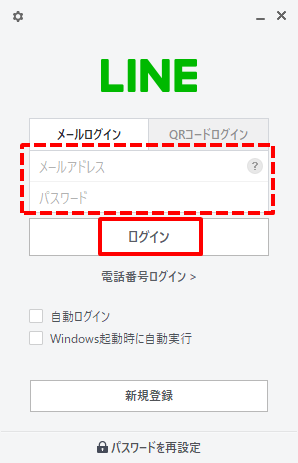
LINEに設定したメールアドレスの確認または登録はスマホの下記画面より確認できます。
QRコードログイン
スマホの友達追加よりQRコードを読み込めばログイン可能です。
詳細は「QRコードのログイン方法」をクリックしてください。

④ログインが拒否される
ログインしようとすると赤字で警告されてログインを拒否されます。
要は「スマホでログイン許可の設定をしてください」という意味です。
ですので、スマホ側の設定方法の説明に移ります。
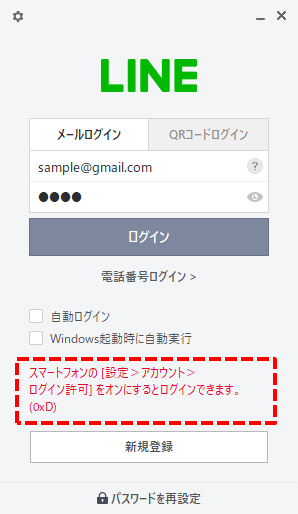
スマホ側の設定
スマホ側の設定といっても「ログイン許可」にチェックを入れて許可を有効にするだけです。
バージョンによって操作は多少異なりますが、ボタンの配置やデザインが変わるだけで基本的にやることは同じだと思います。
バージョン違いであっても下記手順を参考に設定を進めてみてください。
この記事に乗せているLINEのバージョンは「8.5.3」になります。
①「友達」画面にある「歯車(設定ボタン)」をタップ
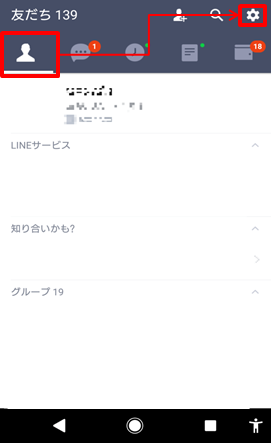
➁「アカウント」をタップ
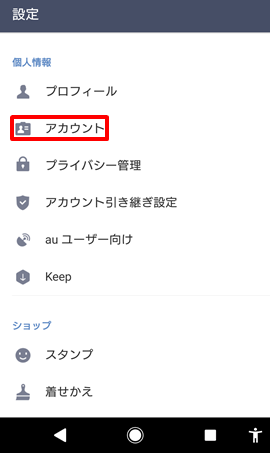
③「ログイン許可」をタップしてチェックが入った状態にする
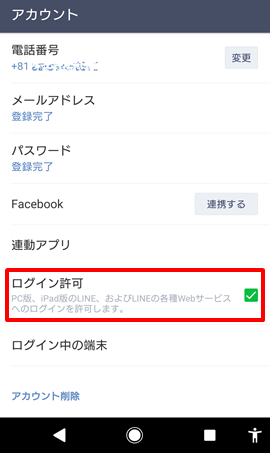
パソコン版LINEからログイン
スマホでログイン許可を有効にしたので、再度パソコン版のLINEからログインをしてみます。
すると今回は赤字のメッセージは表示されませんが、代わりにPCログイン認証という画面が出てきますので、画面の指示に従って進んでいきましょう。
①パソコン版ログイン画面からログイン
「メールアドレス」と「パスワード」を入力し、「ログイン」をクリックします。
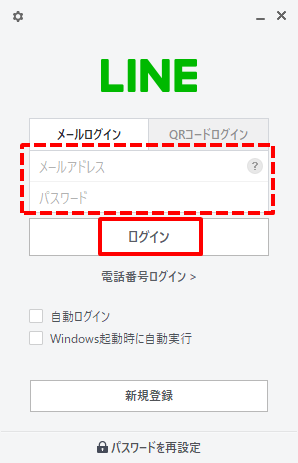
➁パソコン側で表示された「PCログイン認証」画面の<数字をスマホで入力
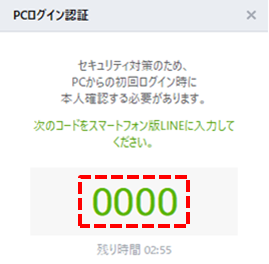

③ログイン完了
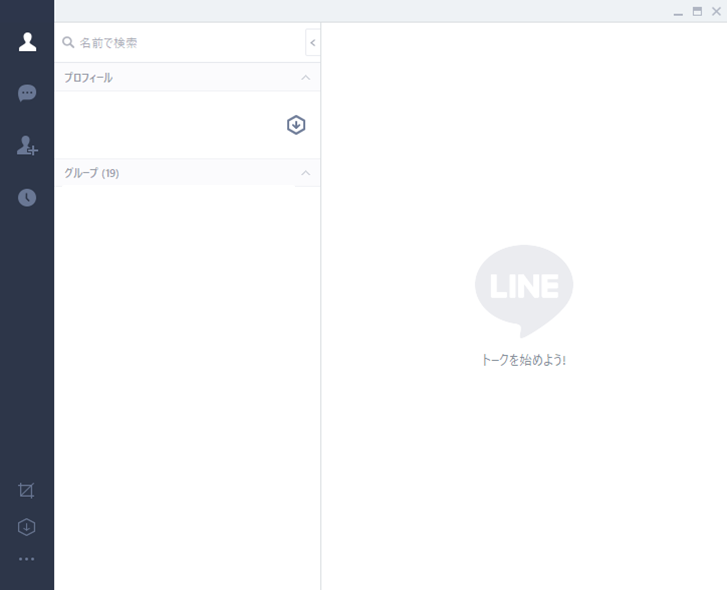
パソコン版LINEのトークで本人認証
ログインが完了したら「トーク」に進んでください。
すると「(略)・・・本人確認する必要があります。」とメッセージが表示されますので、ログインする際に認証した手順と同様、パソコンで表示された数字をスマホで入力します。
これが終わればPC版LINEの設定は完了となります。
①「トーク」に移動し「本人確認」をクリック

➁パソコン側で表示された「本人確認」画面の<数字をスマホで入力


③パソコン版LINEの設定完了
認証が完了するとトークの文字入力画面に表示されいたメッセージが表示されなくなり、トークの送信ができるようになっています。

パソコン版LINEのおすすめ設定
この設定は好みが分かれると思いますが、私の設定しているLINEのトーク入力時のおすすめ設定を紹介しておきます。
①「設定」に移動
基本的にパソコン版のLINEに関する設定はこの設定画面からできますので、他に何か設定を変更したい場合は、この設定画面で変更したい項目を探してみてください。
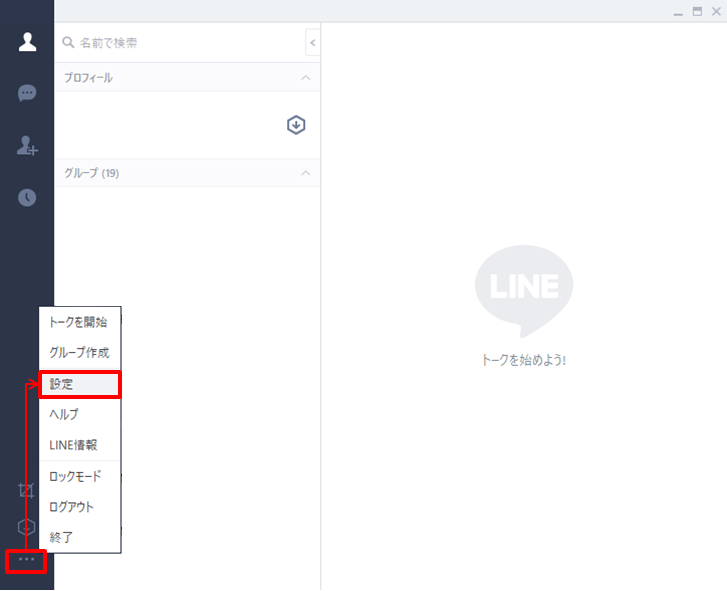
➁「送信方法」を「Enter(デフォルト設定)」にしておく
これはトークを入力した後に「Enter」を押すことでメッセージを送る設定です。
ちなみに改行をするには「Shift + Enter(同時押し)」をします。
③「サジェスト表示をオン」のチェックを外す
このチェックを外しておくことでトークに入力したときに絵文字が自動で出てくるのを防ぎます。
私はこれを使うことがないので正直邪魔なだけです。
絵文字を使うかたはこの設定をする必要はないでしょう。
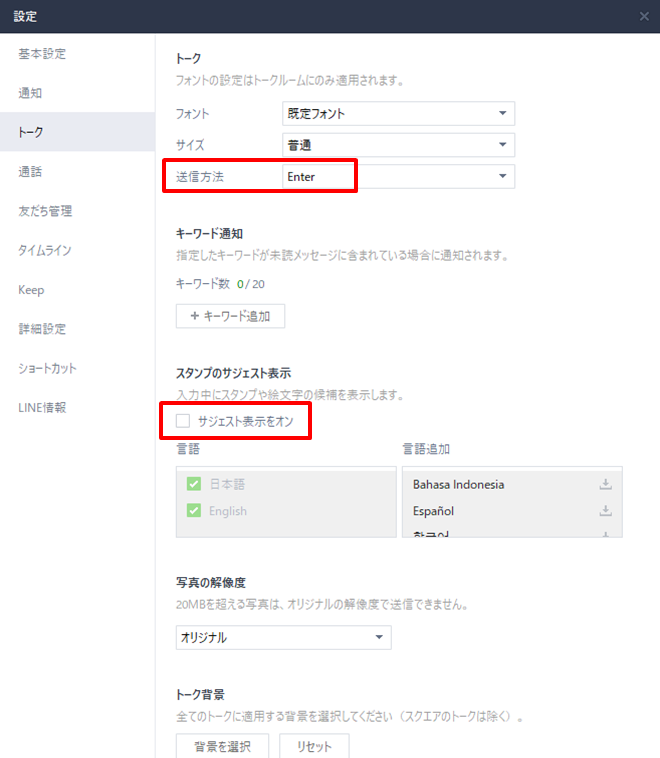
まとめ
最近はパソコン離れなんて言われていますが、映画や動画を見たりドキュメント作成なんかはパソコンの方が楽です。
作業中はスマホを確認しそびれたりもしますので、パソコン版のLINEを入れておくと便利です。
トーク(メッセージ)だけでなく、パソコンにマイクがあれば通話も可能です。
設定作業も簡単ですのでパソコンにもLINEを入れてみてください。
