無料エディタ「OPEN LIVE WRITER」はてなブログ用インストール手順
はてなブログで記事を書いているときに、たまに「エディタを使った方が楽ちゃうんかな」と思うことがあります。
はてなブログのユーザーでエディタを使ってみようと思ったのは私だけではないはずです。
「はてなブログ エディタ」でググっていくと「OPEN LIVE WRITER」という無料のエディタにたどり着きました。
はてなブログの記事をOPEN LIVE WRITERで書けるようにインストールから設定までする手順を紹介します。

エディタとは
そもそもエディタとは何かと言うところなのですが、「プログラム言語などでコーディングしていく際に補助をしてくれるツール」です。
はてなブログを書くときに、HTML編集を使うと自動でタグが記述されたりします。
例えば「<h1>」と入力すると自動で「</h1>」という風に入力されたタグに応じたものが入力されます。
HTMLのタグ を記述したときなど分かり易いように色を付けたり、画像挿入が簡単にできるようなボタンが種類豊富にあれば便利です。
エディタを使えば記事を書くのがずいぶん楽になります。
はてなブログに使える無料エディタ
Windows Live Writer
最初に「はてなブログ用の無料エディタ」について調べていくと、Microsoftの「Windows Live Writer」というエディタにたどり着きました。
なので早速インストールしていこうと思ったのですが、ダウンロードして一発目で躓きました。
いきなりエラーがでたので、何かWindowsUpdateでもしないといけないのかなと調べていくと、まさかのWindows10非対応だったのです。

Windows Live Writerのエラーメッセージを回避するにはWindows Essentialsからオフラインでインストールすればいいらしいのですが、そのWindows Essentialsすらサポートから外れているのです。
2017 年 1 月 10 日以降、Windows Essentials 2012 は Windows 10 でサポートされません。また、ダウンロードもできません。
詳細はMicrosoftのWindowsサポートサイトをご確認ください。
MicrosoftのツールなのになぜWindows10に対応させないのか不明ですが、ともかくWindows Live WriterはWindows10では使用できないということは分かりました。
OPEN LIVE WRITER
Windows Live Writerは単純に使えなくなったのではなくオープンソース化されていました。
オープンソース化することで「誰でもWindows Live Writerを改造できる」ようになっています。
Windows Live Writerから「OPEN LIVE WRITER」というエディタに移行したような感じですね。
これで「はてなブログとWindows10に対応」した無料のエディタが見つかりました。
OPEN LIVE WRITERインストール手順
では早速OPEN LIVE WRITERをインストールしていきます。
はてなブログ以外にもWord Press、Google Blogerなど色んなブログサービスに対応しているようですが、ここでは「はてなブログ用の設定手順」を説明していきます。
インストーラをダウンロード
OPEN LIVE WRITERの公式サイトよりインストーラをダウンロードします。
「ダウンロードボタン」をクリックするだけです。
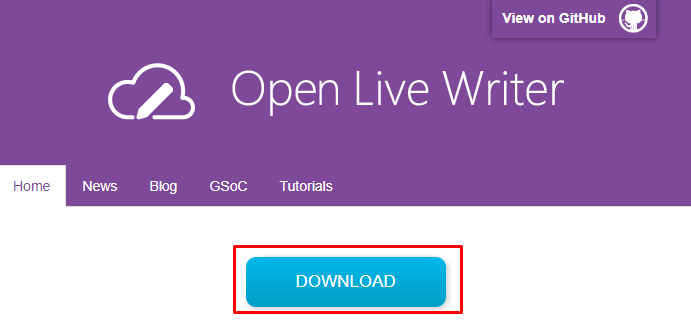
インストーラの画面に沿って実行
ダウンロードしたインストーラを起動すると画面が立ち上がりますので、メッセージに合わせて「Next >」ボタンで進んで行きます。
Open Live Writerについて説明されています。
特に設定するところがないので「Next >」をクリックして先に進みます。

ブログサービスの選択します。
「はてなブログ」が選択肢にないので「Other services」を選択して、「Next >」をクリックします。
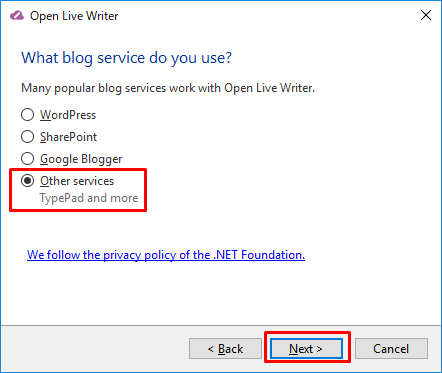
はてなブログのアカウントを設定します。
ここで入力を間違えても次の画面までは進めてしまうのですが、その次の画面には進めませんでした。
入力内容を間違えないようにしてください。
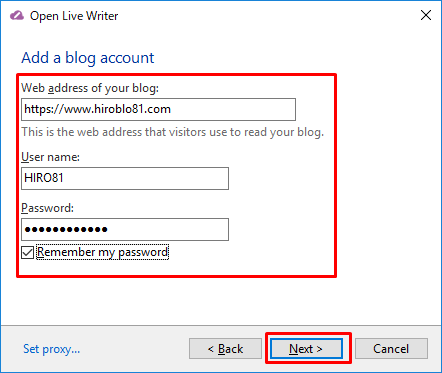
【入力内容】
Web address of your blog : 公開しているはてなブログのトップページ
User name : はてなブログの「はてなID」
Password : APIキー
(はてなブログ管理画面の「設定」→「詳細設定」→「APIキー」で確認できます)
※はてなIDを見つけるのに若干手間取ったので、簡単に確認場所を載せておきます。
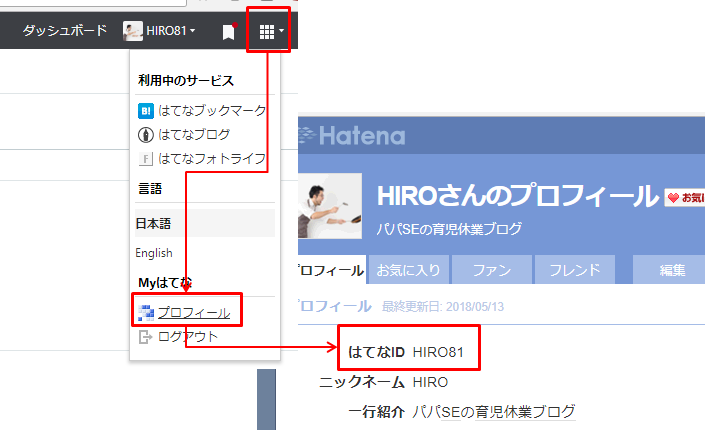
オフラインでの編集対象とするブログを選択します。
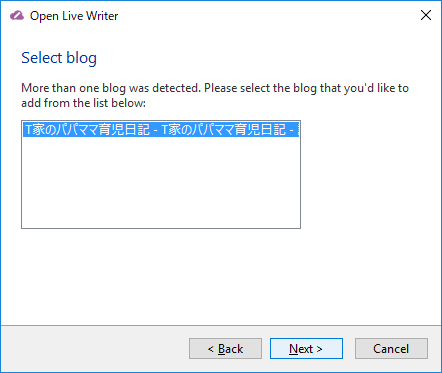
この選択画面では記事を一時的に投稿するかどうか確認してきます。
「いいえ」を選択してください。
※ネットで調べていると上手く動作しないとありましたが、念のため私の方でも「はい」で実行してみました。
案の定、途中で止まってしまいましたので、実行しない方が良いです。

以上でインストール手順は完了です。
多少入力項目で確認しなければならないところがありますが、基本的にはインストーラの画面に沿って進めていけば問題ありませんでした。
Open Live Writer「View Blog」のURL設定
Open Live Writerを初期起動後に「View Blog」で記事の確認をしようとすると、自分のブログのトップページが開きません。
調べてみるとOpen Live Writerのレジストリで設定されているURLがデフォルトでは自分のブログのURLになっていないことが原因でした。
変更手順を記載していきますがレジストリの変更はパソコンにとっては重要な設定を変更することになります。
※不具合が出る可能性もありますので設定変更は自己責任でお願い致します。

View BlogのURL変更手順
キーボードの「ウィンドウズマーク」と「R」キーを同時に押し、
「regedit」と入力して実行します。
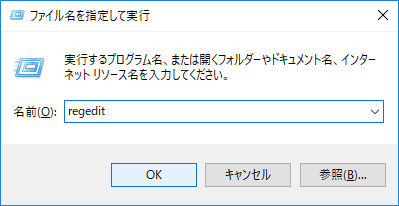
レジストリエディタが起動しますので、フォルダを移動して「HomePageUrl」の値を変更します。
このHomePageUrlのデータ項目が「https://blog.hatena.ne.jp」になっているので個人のブログで開かないようになっています。
移動先参考:
「コンピューター\HKEY_CURRENT_USER\Software\OpenLiveWriter\Weblogs\ご利用の端末で異なります」

「HomePageUrl」をダブルクリックして、「値のデータ」項目に「自分のブログのURL」を入力して「OK」をクリックします。
※私は独自ドメインを設定していますが、投稿先ははてなブログですので念のため「はてなブログ規定のURL」を設定しました。

設定が正常にできていればレジストリエディタ「HomePageUrl」のデータ項目が更新されています。
Open Live Writerを起動し、再度「View Blog」をクリックするとレジストリエディタで設定したブログの画面に遷移できます。
まとめ
これでOpen Live Writerを使用すればオフラインでブログの記事を書けるようになりました。
ただ、軽く使ってみたところブラウザでやったほうがやりやすいというのが率直な感想です。
もちろん慣れていないというのもあるかとは思いますが、「すぐにプレビューできない」というのが気になります。
私は記事を書きながらプレビューをちょくちょく確認しているので、プレビューが見れないのは辛いです。
Open Live Writerの方が編集方法が多機能なのは間違いないので、使いこなせさえすれば記事の入力が楽になるのではないかなと思います。
もう少し試していこうと思うのですが、同時に他の方法も模索してみようかなというところです。
